「?」マークが表示された!MacBookAirのクリーンインストールに失敗。同じ過ちを繰り返さないための忘備録
2021/05/30
バッテリー膨張で変形してしまったMacBook Air のクリーンインストール(初期化)にチャレンジするも失敗。Mac初期化も初めてで1回で完了とは行きませんでした。
これ何?というトラブルがチョイチョイ起きて思いの外、初期化には時間がかかってしまいました。
最終的には成功したのですが、かなりの試行錯誤となりました。今後また同様の作業を行う際に1回の作業でサラッと完了させられるように、Mac初期化時に体験したトラブル内容と対処方法、その他注意点などを忘備録としてアップしておきます。
Macのトラックパットが使えない時はマウスで操作
私のように「MacBook Air」が膨張等してトラックパックが使えない場合はマウスを使って操作しましょう。

これ「Macあるある」なのかは分からないのですが、Macを使いだした当初 マウスはApple純正「MagicMouse」か使えないと思っていた超初心者の私でした。「MagicMouse」とても使いづらくて、使う度に苛々してMacを使うのが嫌になりそうでした。
その頃たまたま映像クリエイターの仕事をしていた男性と話す機会を得られて、マウスの話をしたら「そんなん使わなくて良いっす」「Windowsで使ってるマウスで全然OK」と教えてくれました。
しかも「ドライバーとか特にインストールしなくても全然いける。とりあえずUSB付けてみれば良いよ」と目の前で装着したらサクサク動くではありませんか!
あの衝撃ったら忘れられない。
「こいつ(=Mac)優秀なんで、とりあえず繋いでみれば大抵のことは何とかなるんすよ」と言われて、納得。
この子で使っていたマウス(有線)を他のマシンで使っているので、早速クローゼットに保管していた新品のマウスを下ろして、USB装着してみたら、やっぱサクサク動きますね〜。こういうとこ好きです、Mac。

クリーンインストール手順
クリーンインストール方法を調べてみた結果、次のような手順で行うと良いようです。
- MacOSを最新版にアップデートする
- Time Machineでバックアップを取る
- Macを探すを無効化する
- サービスのサインアウトを行う
- MacOSをクリーンインストール(初期化)する
・リカバリーモードで起動する
・ディスクユーティリティでデータを初期化する - MacOSの再インストール
- Apple IDにログインして「初期設定」を行う
MacOSを最新版にアップデートする
これはケースバイケース。MacOSは絶対に最新版にアップデートしなければならないという事ではありません。対応が分かれます。
クリーンインストール後に最新版のMacOSを使いたいというのであれば、最新版にアップデートした方が良いです。現在のままの機能で使いたいという事であれば、アップデートしなくても良いです。
私の場合、MacBook Airに最新のMacOSをインストール時にエラー表示となり、アップデートは諦めました。
USBに起動ディスクを作ってみようとチャレンジした事が裏目に出たかも知れない
本当に「最新のMacOSをインストールすることは出来ないか?」と調べてみたところ「外付けやセカンダリボリュームを起動ディスクとして使いMacOSをインストールできる」とApple公式サポートページに記載がありました。
「起動ディスクか〜」作ってみた事がないからやってみようかな。これも勉強だわと「USBフラッシュドライブ」で「起動ディスク」作りにチャレンジすることにしました。
しかし、後から振り返って考えてみると、これが後々のエラー原因の1つになったのかも知れません。

とりあえずここでは、アップデートは試みたが「出来なかった」ため、起動ディスクをUSBに作ってクリーンインストール終了後に「起動ディスク」を使って最新のMacOSをインストールすればいっか!という軽いノリで、次に進みました。
Time Machineでバックアップをとる
これは、必ずやっておきましょう。
私はこれを手抜きしてやりませんでした。やらなかった理由としては、Time Machineでバックアップすることが未経験な上、iCloudもバックアップ出来るだけの空き容量がない状態でした。外付けドライブを買ってきて初期化して使うというのかとか考えるとストレスを感じてしまう。
そもそもMacBook Airをクリーンインストールする際に「必要なデータは他の外付けデバイスに保存したし、全部真っさらにするんだからバックアップなんか取らなくてもいいんじゃない」と安易な考えをしてしまった私。
めんどくさいので、バックアップ取らずに作業を進めてしまいました。
バックアップを取らなかったために余計な作業が増える
バックアップを取らないままにクリーンインストール作業を進める中でMacOSのインストールに失敗してしまったんですね。
この時、バックアップを取っていたら仮に上手くいかなくても復旧がもっと簡単に出来たと思います。
いま振り返って考えると本当におバカ。とても浅はかな考えだったと後になって後悔。バックアップをやっておくか、やらないかで後々の作業に多大な影響を及ぼします。後から後悔しても遅いので、必ずやって必ずやっておくこと強くオススメしておきます。
Macを探すを無効化する
Apple T2チップ搭載するMacの場合は「Macを探す」をあらかじめ無効化する必要があるようです。
これをやっておかないと " エラー番号「-1008F」が表示され、OSをダウンロードできなくなる " そうです。
対象のMacBook Air (11-inch Mid 2011)は、T2チップ搭載マシンではないため無効化する必要はなかったのですが、念のためやってはみました。
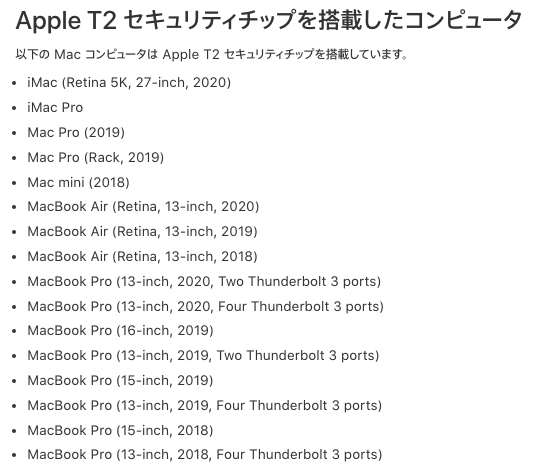
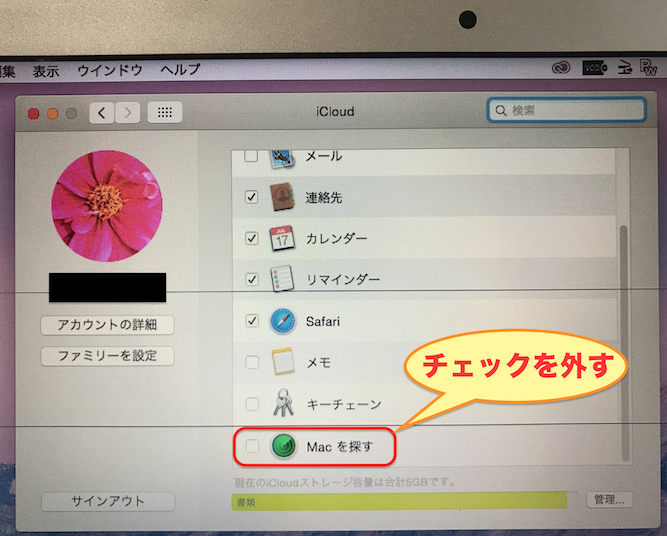
サービスのサインアウトを行う
iCloud、iTunes、iMessage、Dropbox、Evernote、iMessage などを利用していた場合、その利用サービスから「サインアウト」しておく必要があります。
「サインアウト」をしていないと、そのサービスで「サイイイン」している状態が続いてしまうということになるとのこと。要注意ですね!
ここまでがMacをクリーンインストール(初期化)する前準備となります。
MacOSをクリーンインストール(初期化)する
さて、ここからが本番です。
リカバリーモードで起動する
まずは、リカバリーモードで起動します。
リカバリーとは
リカバリ (recovery) :「回復」「回収」「復旧」の意味
導入済みで出荷されたソフト(OSおよび付属ソフト)を出荷時相当に復元することを言います。
リカバリーモードとは、OSの再インストールをしたり、HDD(ハードディスク)の修復や削除を行う際に使用するモード(方式)のことです。
「ディスクユーティリティ」でデータを初期化する
リカバリーモードで起動したら次に「ディスク」のデータを消去(初期化)します。その作業は「ディスクユーティリティ」を使って行います。
MacOSの再インストール
ここまで何とか順調に作業が進みましたが「ディスクユーティリティ」から再インストールの工程でエラーとなりました。
インストールが終了したと思ったら、なんと「?」はてなマークのフォルダアイコンが表示されたのです。

「え〜、これどうしたらいいの?」と動揺しました。
しばし、この状態で待ちましたが何も変化なし。とりあえず、電源ボタンを押して一度電源を切る。
少し待ってから再度電源ボタンを押して、再起動を試みるもOSは立ち上がらない。そんな状態が続き、完全にお手上げでした。
Apple IDにログインして「初期化設定」を行う
MacOSが正常にインストール出来なかったので、Apple IDでログインして初期化設定を行うまでに行き着くことは出来ませんでしたが、MacOSが正常にインストールしたら、この作業を行います。
Macディスプレイに「?」マークが表示。MacOSインストールに失敗した場合の復旧方法は?
MacOSインストールが完了せず、OSが起動しない状態となった場合。
その状態から回復させるには、先程行った「リカバリーモードで起動する」ことが必要となります。
リカバリーモードで起動した後に再度「MacOSの再インストールを行う」ことが必要となります。
作業は別の日に持ち越すことにしました。
続く・・・。
 Copyright secured by Digiprove © 2021
Copyright secured by Digiprove © 2021